Changing Materials In Your Design
This page explains in detail how to change colours and textures in your designs.
Specifying your own colour scheme
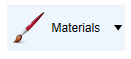

The default library is a generic library of materials readily available for everyone to use.
Using the column on the right hand side, you can now select a material to apply to these components.
To open up a menu click the ‘+’ Icon to the left hand side of a header. All materials will be depicted on the cube in the top right hand corner as you select a material.


Menus Closed:
After changing all the components in your design you require to be different from the original design, click on the ‘OK’ button in the bottom right hand corner of this menu which will apply the changes to your design.
If you would like to make any adjustments to an existing material within the default library you can click on the 'Customise' button
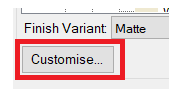
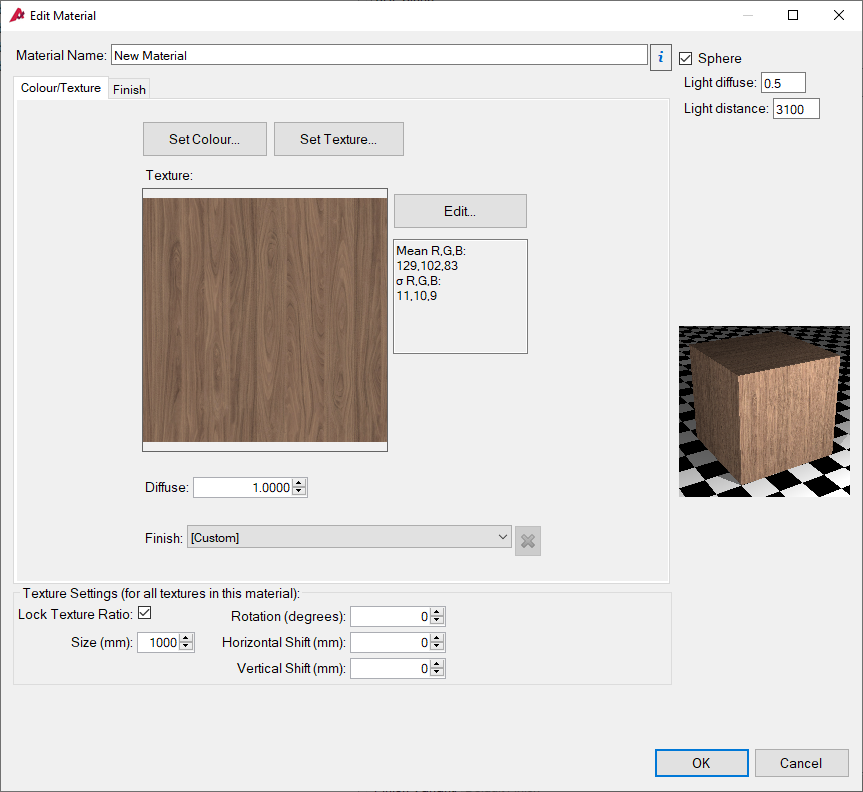
At the top of this menu you have the material name, which you have the option of changing.
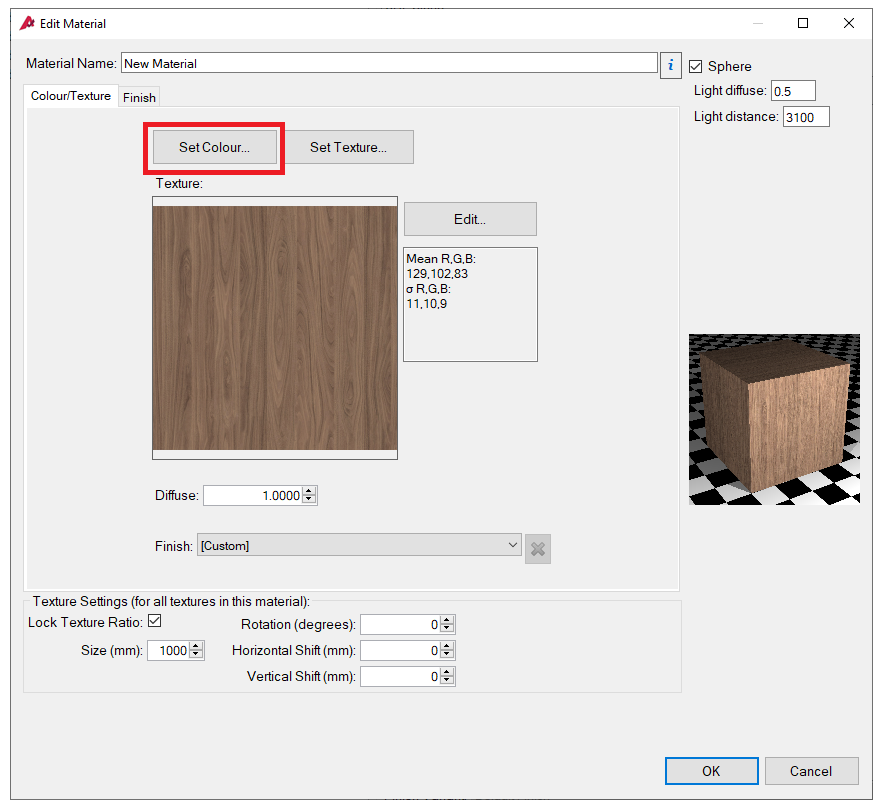
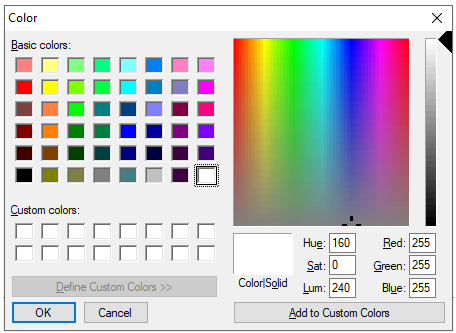
Alternatively you can use a texture
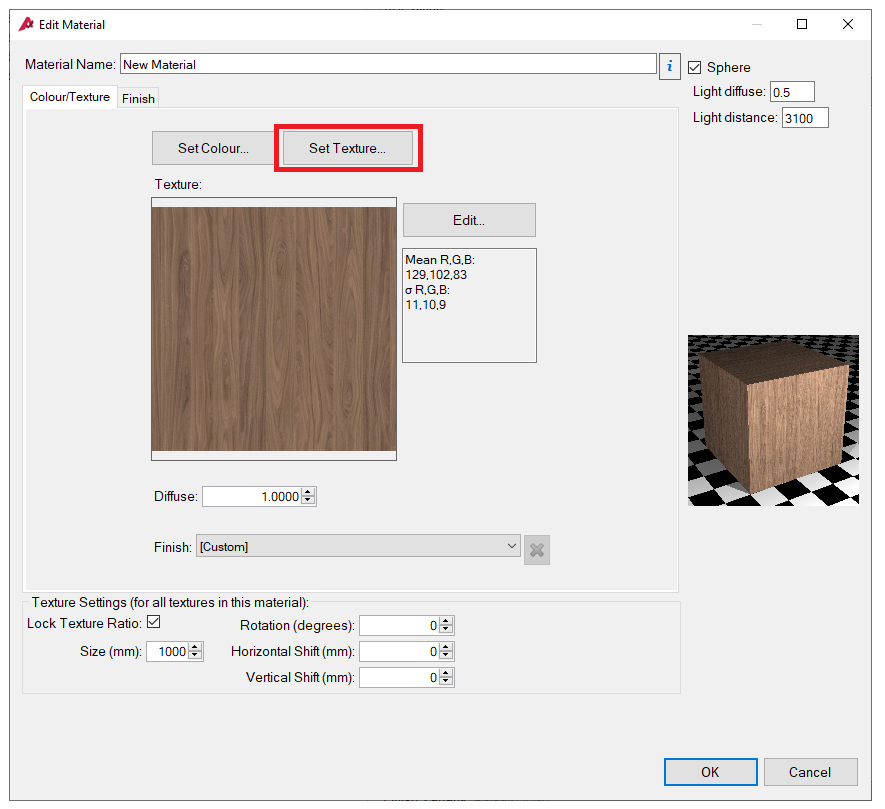
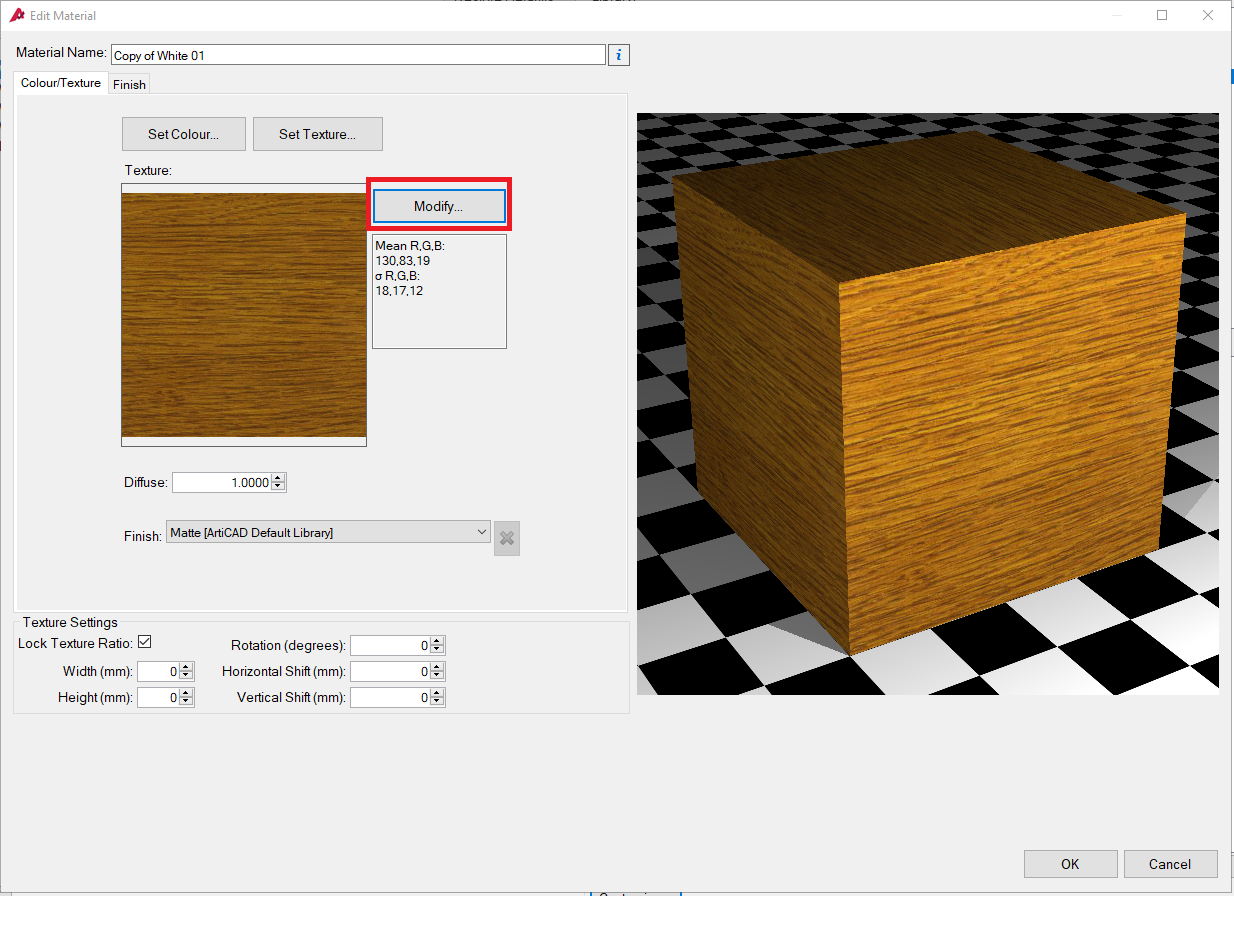
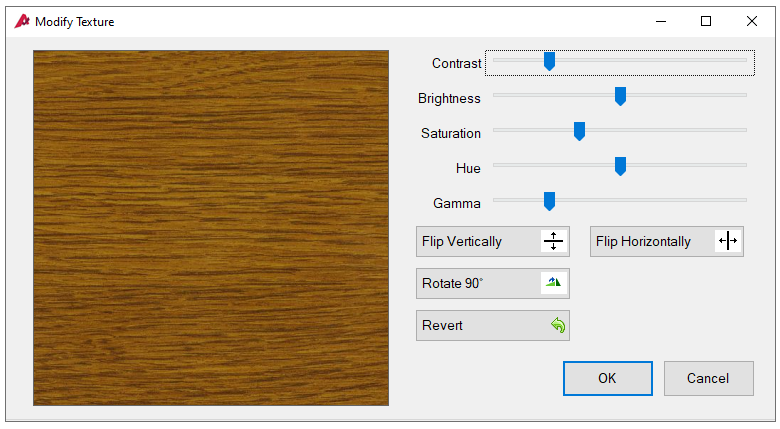
Specifying your own colour scheme
Each unit has a group of components associated with it. Begin by clicking on materials at the top of the screen:
The first time you open the materials menu it will display a list of all components currently in use.
The left hand column is a list of all the components currently in use within the current design.
The top menu is where all material libraries are stored; this is also where all future libraries for manufacturers will appear.
The bottom menu is a list of all available materials within the currently selected catalogue.
Begin by selecting an item in the left hand column. If you would like to select more than one component at a time hold down ‘Ctrl’ on your keyboard whilst left clicking on items in the left hand column:
Once you have selected one or more components you would like to change, select which library you would like to work from.
Once you have selected one or more components you would like to change, select which library you would like to work from.
The default library is a generic library of materials readily available for everyone to use.
Using the column on the right hand side, you can now select a material to apply to these components.
To open up a menu click the ‘+’ Icon to the left hand side of a header. All materials will be depicted on the cube in the top right hand corner as you select a material.
When selecting wood grains, in order to depict a solid wood door it is important to align the grains in the correct directions on certain components such as the cornice and door rails. (Shown above)
All wood grains in ArtiCAD will be produced in a Vertical and Horizontal direction, Shown above ‘Wenge’ and ‘Wenge H’.
All materials will now load in with a predefined finish already applied to it, so you don’t have to change the finish or the material mapping size as you would have had to do in previous versions of the software.
If you would like to override the default finish applied to a material you can select a predefined finish from the drop down menu ‘Finish variant’ (Shown below)

After opening several menus and changing different components, many of the menus may remain open and begin to look cluttered. You can close down all the menus by clicking on the ‘collapse all button’ (shown below)
Menus open:
After opening several menus and changing different components, many of the menus may remain open and begin to look cluttered. You can close down all the menus by clicking on the ‘collapse all button’ (shown below)
Menus open:
Menus Closed:
After changing all the components in your design you require to be different from the original design, click on the ‘OK’ button in the bottom right hand corner of this menu which will apply the changes to your design.
Customising materials
If you would like to make any adjustments to an existing material within the default library you can click on the 'Customise' button
This will open up the material editor:
At the top of this menu you have the material name, which you have the option of changing.
Within this interface you can change the material mapping size as well as the rotation and shift of the material.
Beneath that you can change either the colour or the texture.
Changing Colours
Begin by clicking ’Set Colour’
To change a colour you can use the RGB panel provided or input an RGB code down the right hand side of the menu, by inputting a separate ‘Red’ ‘Green’ and ‘Blue’ Value.
Once you have chosen a suitable colour, click ‘OK’ to return back to the previous menu.
Changing textures
Alternatively you can use a texture
This opens up a windows file browser, from here you can select an image stored somewhere on your computer.
You can either choose from the vast library of standard materials in ArtiCAD, along with any additional materials you have installed as part of a manufacturers library.
Another option would be to select a texture saved somewhere else on your machine which has been saved externally from the ArtiCAD program (For example an image of a wood floor downloaded from the internet).
If using a texture, you can click ‘Modify
Within this interface you can adjust the Brightness, Contrast along with Hue, Saturation and Gamma in order to better suit your design.
Contrast: Changes the difference between the brightest and darkest areas of the texture.
Brightness: Changes the overall brightness of the image to make the entire image lighter or darker.
Saturation: Controls the strength and depth of colour within this image. Increasing the saturation would over exaggerate the orange tint in this texture image.
Hue: Changes the shade of the image. Using hue, you can change the oranges to blues or purples.
Gamma: Controls the luminance of the image texture to adjust the brightness of a texture without ‘washing out’ the texture.
Related Articles
Changing Materials In Your Design (BathCAD)
This page explains in detail how to change colours and textures in your designs. Specifying your own colour scheme Each unit has a group of components associated with it. Begin by clicking 'Materials' at the top of BathCAD. The first time you open ...Changing Materials In Your Design (BedCAD)
This page explains in detail how to change colours and textures in your designs. Specifying your own colour scheme Each unit has a group of components associated with it. Begin by clicking 'Materials' at the top of BedCAD. The first time you open the ...Setting up your design
Room System Firstly, what kind of design are you about to create - kitchen, bathroom or bedroom/study? To select your type of design (or Room System) click 'File' - 'Select Room System'. Select the room system and click 'OK'. It will take a few ...Viewing your design
This chapter covers the various options for viewing your design. Elevation You can elevate all units sitting flush against a wall. If you elevate a wall and units do not appear as you’d expect, check that they are locked against the selected wall. To ...An introduction to the materials interface (BathCAD)
‘Save As’ will save current selections for materials on their respective components as a colour scheme that you can load back in to a new design to save you time in future. After clicking ‘Save As’, it will open a file browser. From there, you are ...