How to Import SketchUp Models
SketchUp is a great tool to add extra accessories into ArtiCAD. Simply visit SketchUp warehouse to download models!
1. Open SketchUp Warehouse from this link, or through ArtiCAD by clicking 'Help' and 'SketchUp Warehouse™'

You will need to register to download models if you do not already have an account.
2. In the search bar, type the name or description of the model you are looking for.
3. This will bring up a multitude of models to choose from. To select one, simply click on the model to open it.
4. You will need to download the model. For this to open in ArtiCAD, you must select 'SketchUp File'. By default, the model will download into your Windows Downloads Folder.
5. To import the model into your design, go back into ArtiCAD and select ‘Base Units’, Click ‘More’ and select ‘Sketchup’ (if you are in the Bathroom or Bedroom system, you will just need to click 'Base Units' and select 'SketchUp')
6. Locate the downloads folder (this is
where the model would have downloaded to unless specified), locate the model and left
click to highlight it. Then Click ‘Open’.
7. When imported, the model will be copied into the SketchUp folder within ArtiCAD for future
use.
8. The Model setup window will open. Here you need to follow the instructions. SketchUp models will stay in the scale that they were created meaning you can only alter either the Width or Depth, not both. When complete, click OK. The Create detailed plan graphic tick box allows you to create a detailed plan graphic to appear on the design. Depending on the complexity of the model, this can take some time as it draws each line.
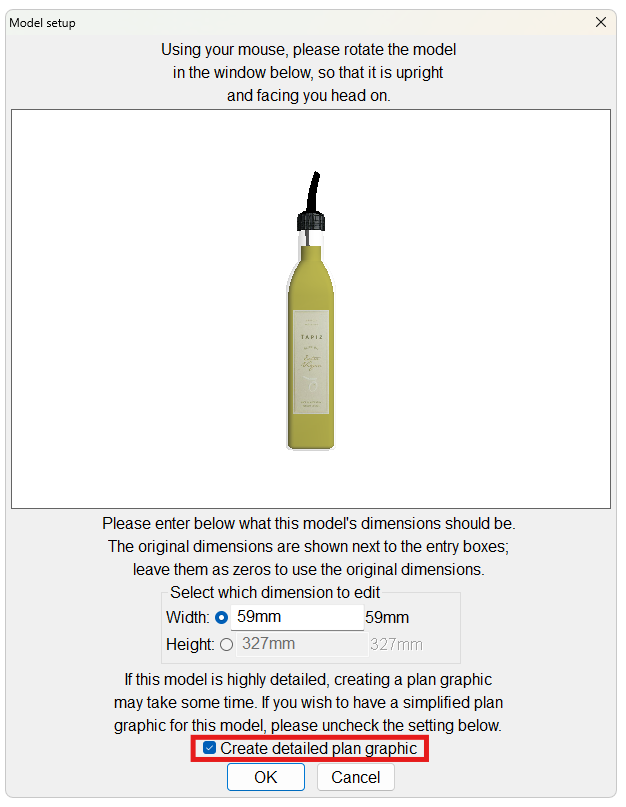
9. You can then drag and drop this into the desired position.
Related Articles
GLTF: importing and using
Introducing GLTF models to ArtiCAD! GLTF (Graphics Library Transmission Format) is a file format for loading 3D models - making it a popular choice for displaying decoration models within designs. This allows you to choose from a wider selection of ...How do I import my own textures?
The Materials library includes a 'Custom Library'. This is a library for you to build up your own colours and textures and have them stored within ArtiCAD for easy use within your designs. To import your own textures, you need to use the Custom ...How do I import my own colours? (Paint colours, etc)
Pipette is a simple tool used to collect the RBG/HEX values of specific colours. You can use the Pipette tool to sample PTO colours and use the codes to import the exact colours into your ArtiCAD designs. You can download Pipette here - ...How to add symbols to elevations
You can add symbols into elevations for more annotations. Once you have selected your elevation, follow the steps below. 1. Right click on the elevation and click 'Add symbol'. 2. A selection of symbols will appear. 3. Select the symbol you wish you ...How to use the Custom Worktop Creator tool
Please see information below on how to create a worktop using the Custom Worktop Tool. To import a Custom Worktop into your plan, please type in "CWT" into the command box. Once you press enter, you will be met with the box below. Within this area, ...