Running BedCAD for the First Time
Now you're ready to start BedCAD for the first time and to activate your licence. To start BedCAD, double click on the desktop shortcut icon.

After a couple of seconds the Loading Screen will appear:
Company Details
As this is the first time using the program, when BedCAD has loaded, and before entering the design screen, you will be prompted to enter your business details. You will not see this screen again:
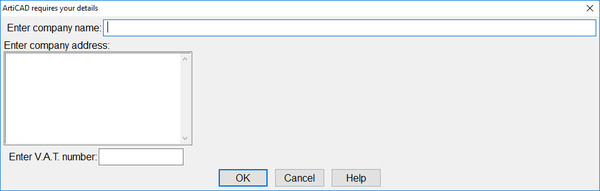
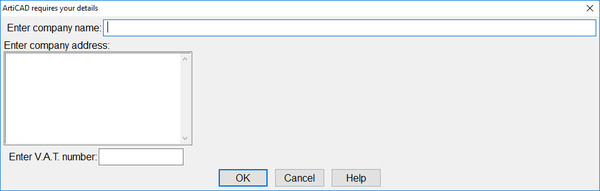
After entering your company details click 'OK'.

Click 'OK'.
The next screen displayed will be the main BedCAD design area.
If in the future you relocate your business or change Company name, you may want to edit your company details in your ArtiCAD system. To do so, please click the 'Special' menu then 'Edit Global ini'.
Select the 'ArtiCAD Customer' tab.

Click 'Save' to store your changes.
Activating your BedCAD licence
To allow you to get started without interruption, your system licence has already been activated as a temporary '7 day trial' system until you activate your licence permanently. If you fail to activate your system within 7 days, you will no longer be able to use BedCAD until you enter the correct activation code.
You will have been sent a nineteen-digit licence activation code. To activate your BedCAD licence, click 'File' - 'Activate'.
Type your activation code into the 'Product Key' box and click the 'Activate' button.


If you require additional BedCAD licences, please contact your local ArtiCAD Sales Team.
Related Articles
Installing BedCAD for the first time
Go to the Software Downloads section in the Members Area and select the appropriate product download - ArtiCAD-Pro or BathCAD or BedCAD. (ArtiCAD-Pro includes kitchens, bathrooms and bedrooms.) Click the download and the following dialog boxes will ...Running ArtiCAD for the First Time
Now you're ready to start ArtiCAD for the first time and activate your licence. To start ArtiCAD, double click on the desktop shortcut icon. After a couple of seconds the Loading Screen will appear: Company Details As this is the first time using ...Running BathCAD for the First Time
Now you're ready to start BathCAD for the first time and to activate your licence. To start BathCAD, double click on the desktop shortcut icon. After a couple of seconds the Loading Screen will appear: Company Details As this is the first time using ...Installing ArtiCAD for the first time
Go to the Software Downloads section in the Members Area and select the appropriate product download, ArtiCAD-Pro (ArtiCAD-Pro includes kitchens, bathrooms and bedrooms.) Click the download and the following dialog boxes will appear on your screen. ...Viewing your Design (BedCAD)
This chapter covers the various options for viewing your design. Elevation An elevation view will show you everything touching a selected wall run. Units have to be touching the wall to appear in the elevation. If you elevate a wall and units you ...